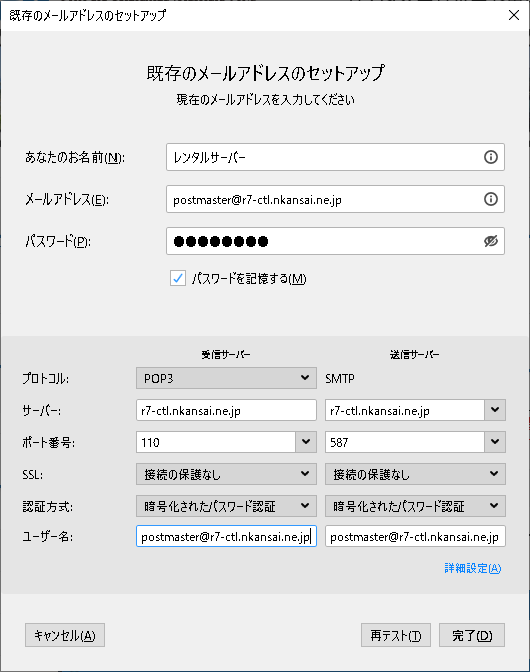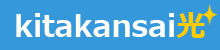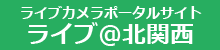Thunderbird 設定方法
Thunderbirdで電子メールの送受信を行うには、次の手順で設定して下さい。
※本ページは、nkansaiをご契約されているご利用者様のメール設定サポートページです。
他社メール設定サポート及びThunderbirdソフト本体のサポートページではございません。
STEP1
無料メールソフトのThunderbirdをダウンロードします。既にThunderbirdがインストールされている場合はSTEP2に進んで下さい。
①ページ中央の「無料ダウンロード」ボタンをクリックします。
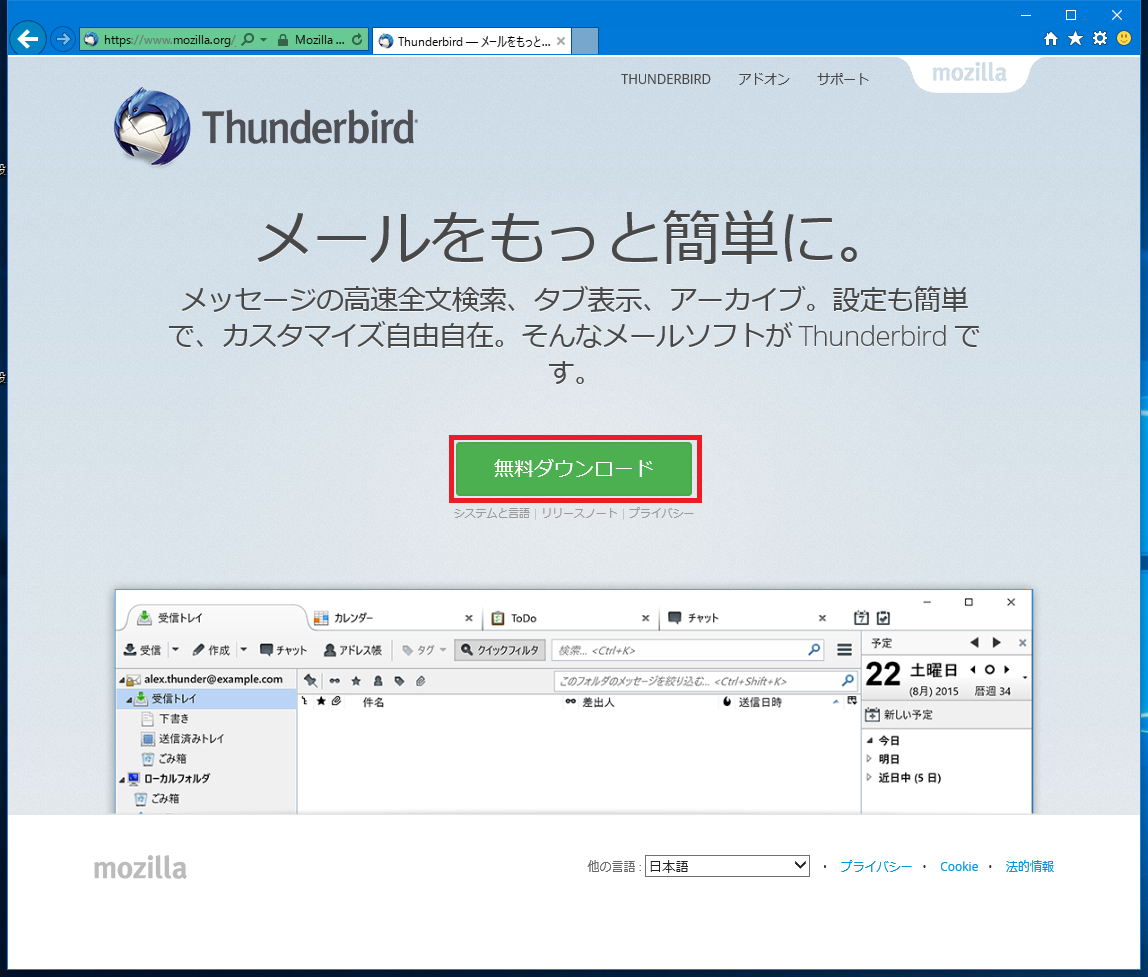
②ダウンロード後、画面下部に表示される「実行」ボタンをクリックします。以下の表記はお使いのブラウザによって異なります。

③ユーザーアカウント制御の画面が表示される場合は「はい」をクリックします。
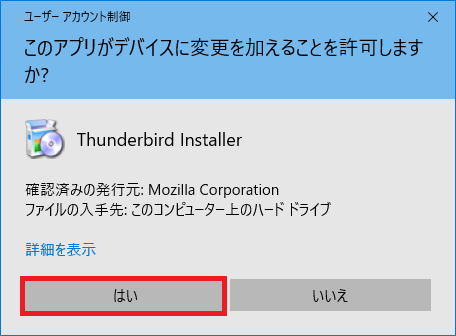
④Mozilla Thunderbirdのセットアップ画面が表示されたら「次へ」をクリックします。
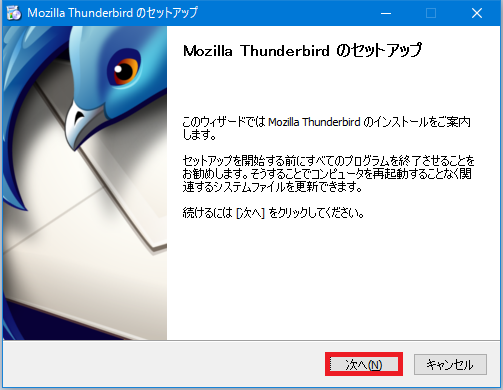
⑤セットアップの種類では「標準インストール」を選択し「次へ」ボタンをクリックします。
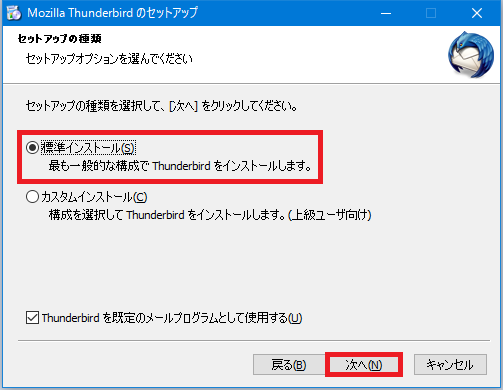
⑥セットアップ設定の確認では「インストール」ボタンをクリックします。
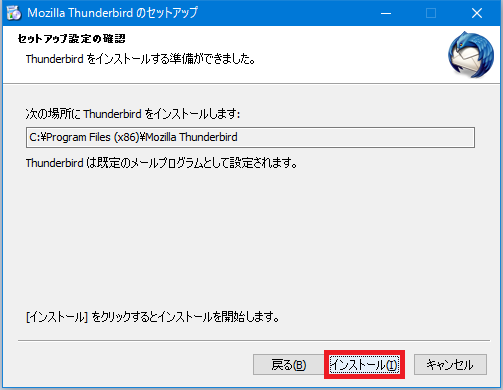
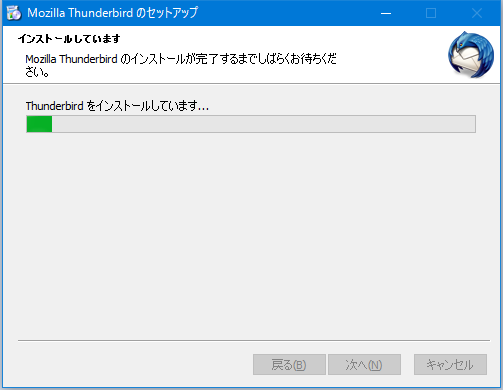
⑦インストールが完了すると次の画面が表示されます。「完了」ボタンをクリックします。
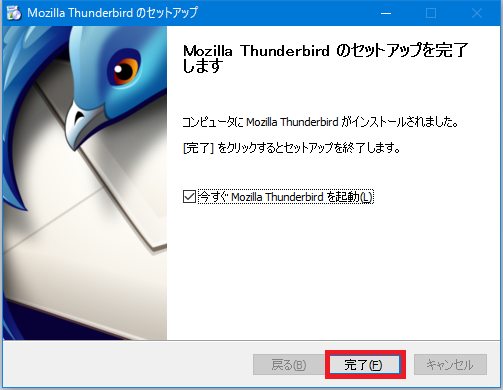
STEP2
Thunderbirdを起動します。STEP1から設定した場合、自動でソフトが起動する場合があります
①ローカルフォルダー内の「メール」をクリックします。初回起動時は②から開始です
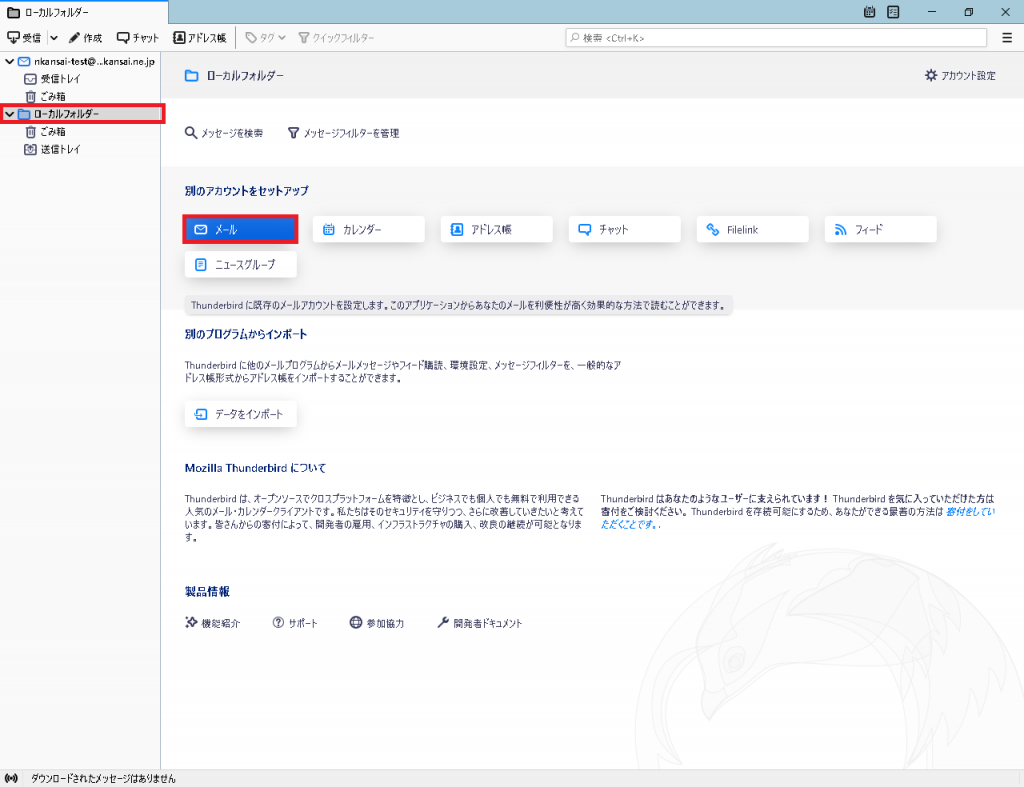
②「名前」、「メールアドレス」、「パスワード」を入力し、「パスワードを記憶する」にチェックを入れ「続ける」ボタンを押します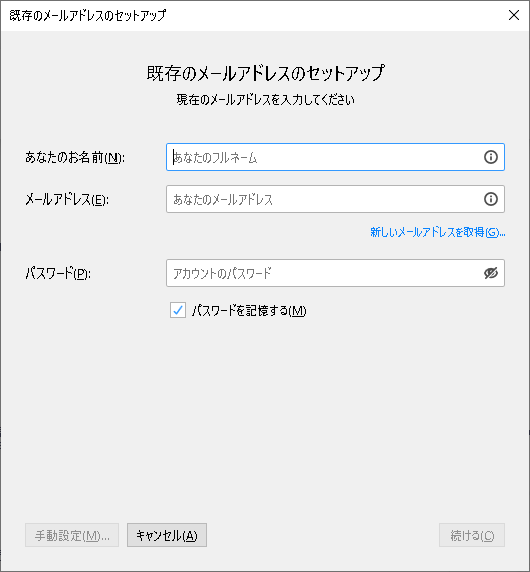
| あなたのお名前 | 任意の名前を入力して下さい。 差出人としてメールの送信先に表示されます。 |
| メールアドレス | 登録カード記載のMail Address |
| パスワード | 登録カード記載のMail Password |
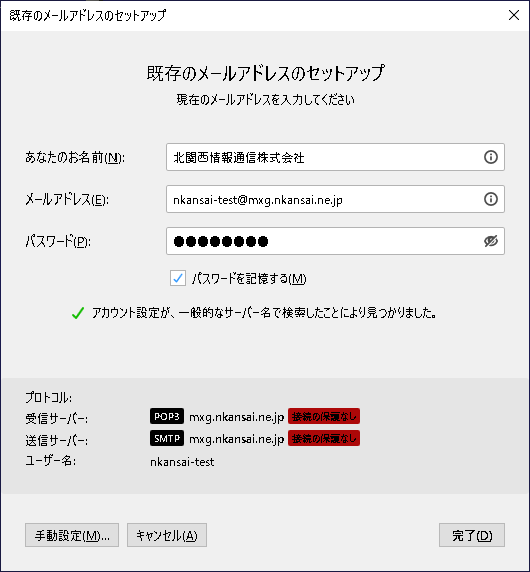
しばらくすると、「アカウント設定が、一般的なサーバー名で検索したことにより見つかりました」と表示されますので「完了」ボタンを押してください。レンタルサーバーのメールアドレスを設定される場合は、「手動設定」ボタンからユーザ名をメールアドレスに変更していただく必要がございます。
※上記のメッセージがでない場合、入力ミスがございます。
※「プロトコル:」のラジオボタンが表示される場合は、[POP3]を必ず選択してください
|
独自ドメインのメールアドレスを手動設定する場合
受信サーバ
送信サーバ
|
③警告画面が出た場合は警告文を読み、「接続する上での危険性を理解しました」にチェックし、「完了」ボタンをクリックします。
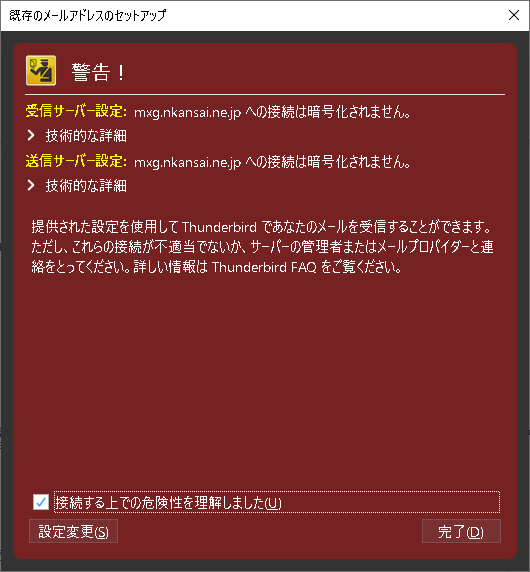
④エラーメッセージがでなければ設定完了です。
STEP3
①画面左側の設定したメールアドレスを右クリックし、「設定」をクリックします。
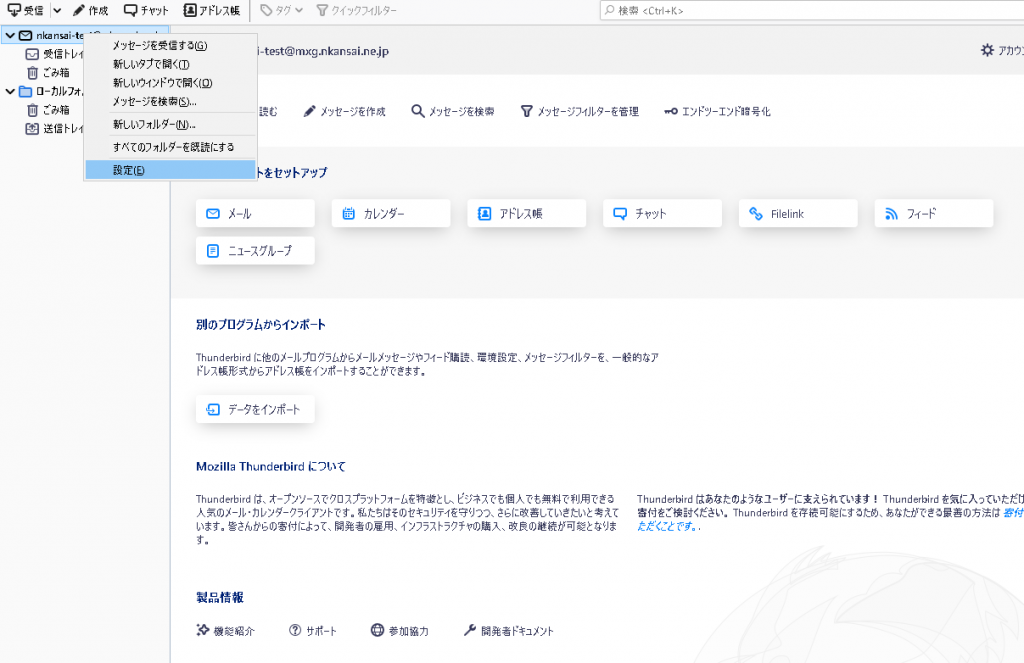
「サーバ設定」をクリックし、「ダウンロード後もサーバにメッセージを残す」のチェックを外します。複数台のコンピュータで同じメールアドレスを利用する場合は、上記のチェックは入れたままで「ダウンロードしてから〇日以上経過したメッセージは削除する」の日数を3から4日に変更してください。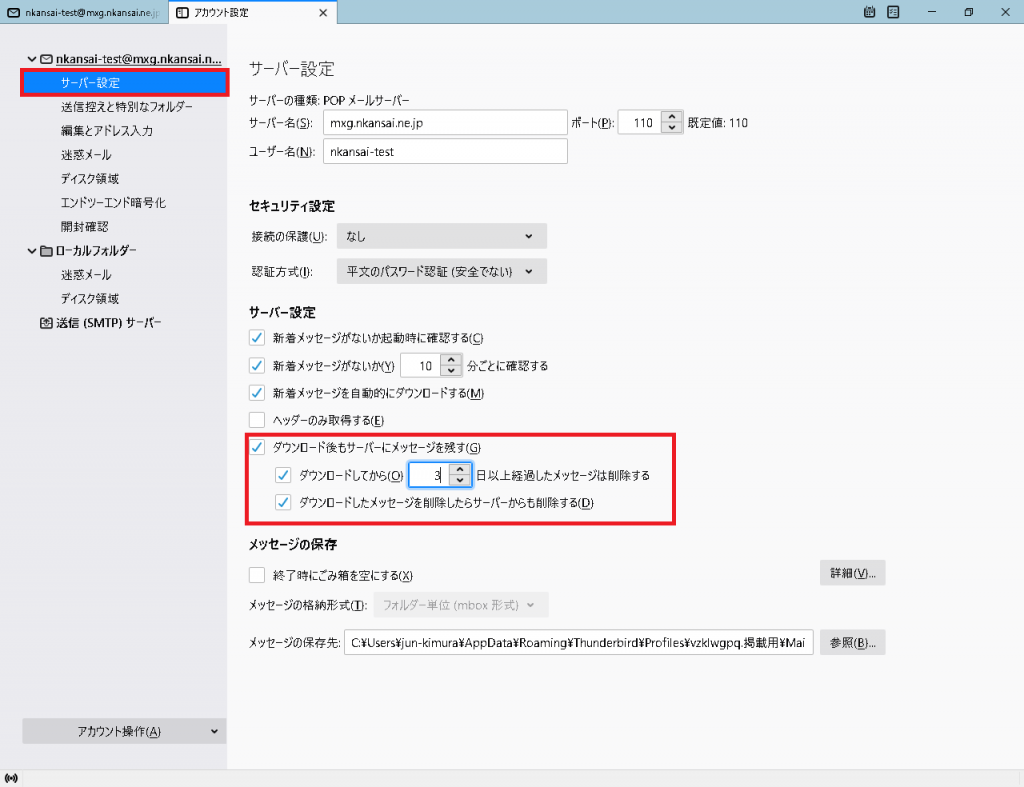
以上で設定は終了です。