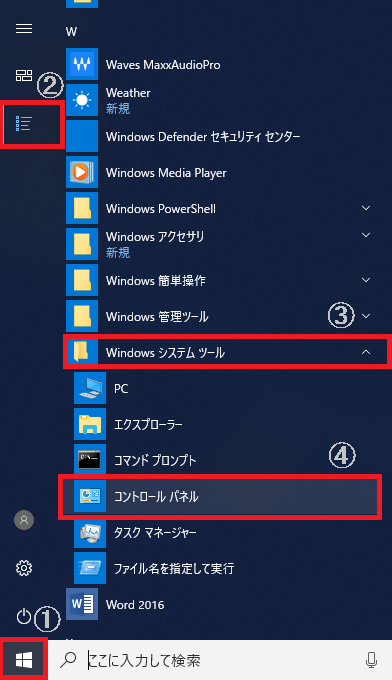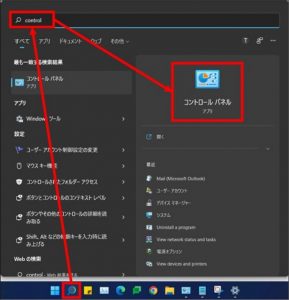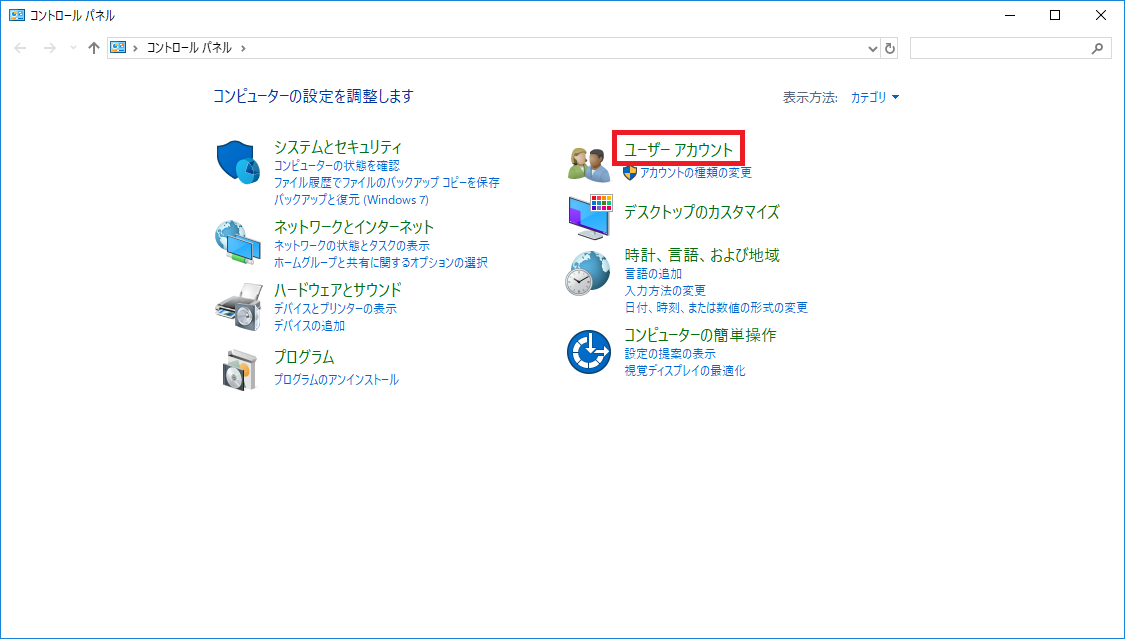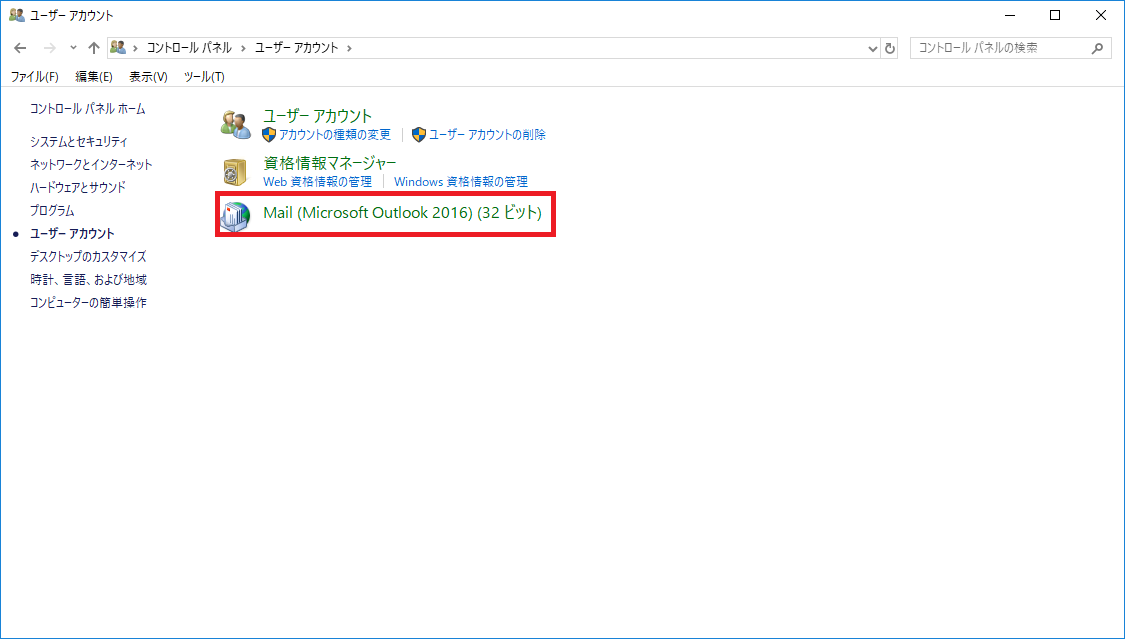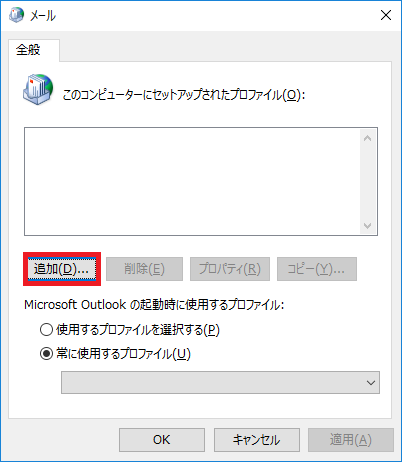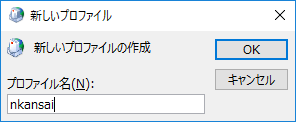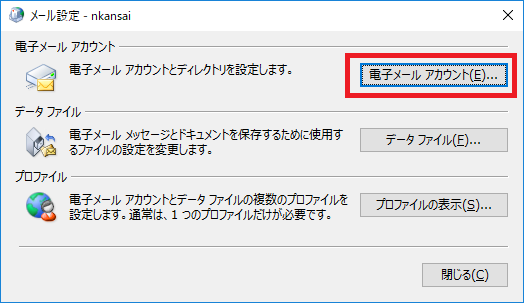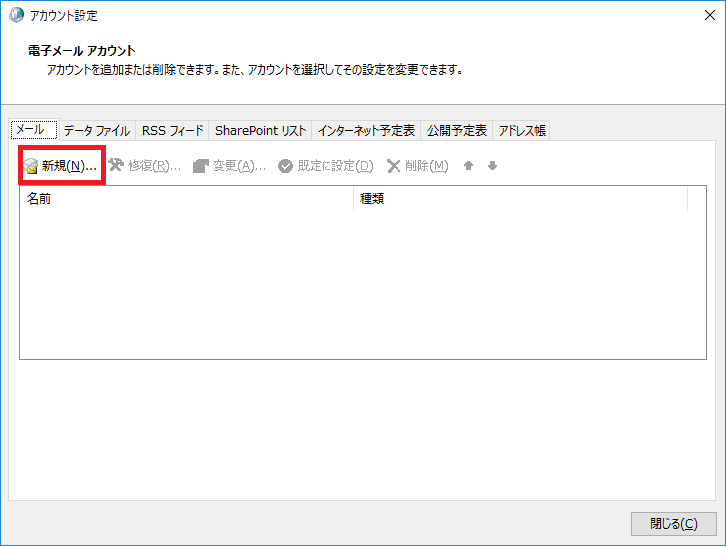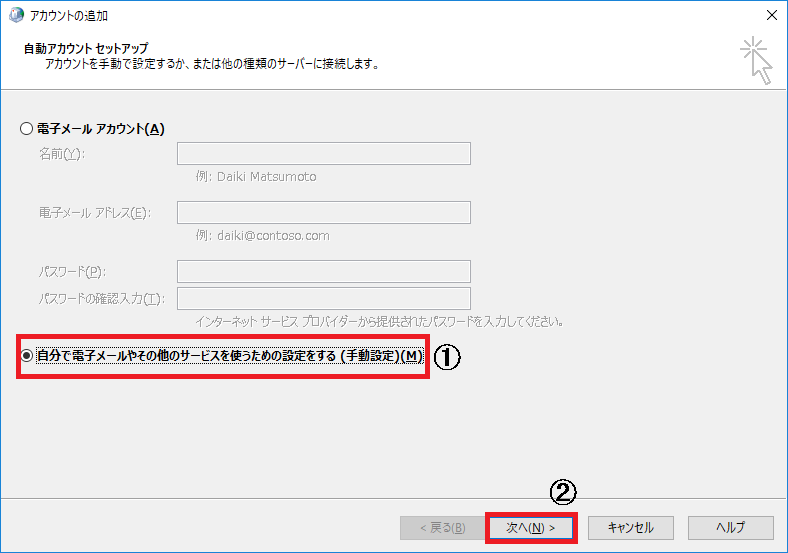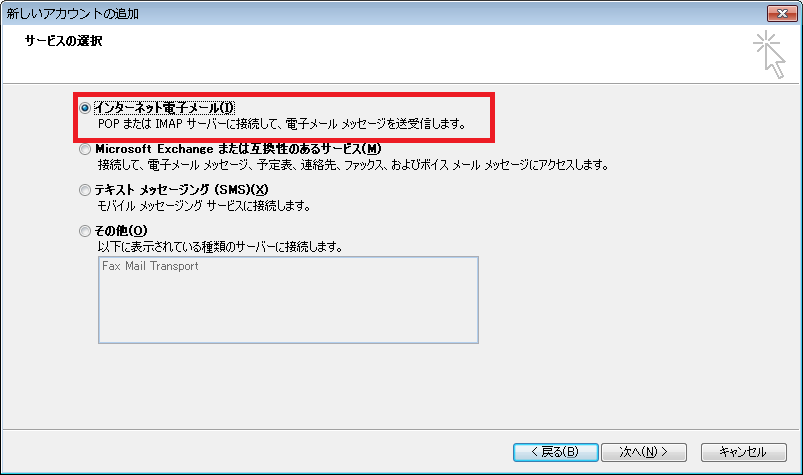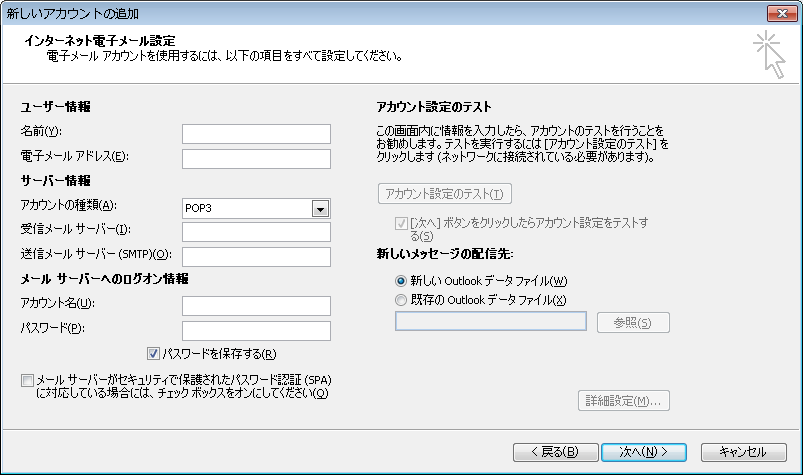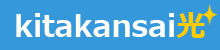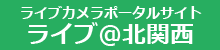※Microsoft Outlook 2016以降を初めてセットアップする場合、Outlookアイコンで起動すると、初期設定中のアカウント入力欄にメールアドレスが自動入力されてしまい、セットアップを完了することができません。 以下の方法で、セットアップを開始して下さい。
※Windows11標準搭載の「Outlook for windows(Outlook new)」は、「POP3」の設定をすることができません。「outlook」(newがついていない方)をご利用ください。
Microsoft Outlook 2016 以降 をご利用の場合以下の方法でメールアドレスの設定を行って下さい。 ※以下、Windows10の画面となっていますが他のOSの場合も設定方法は同様です。
-
コントロールパネル起動

※Windows11の場合は、以下のように、タスクバーの[ここに入力して検索]をクリックし、「コントロール」と入力し、検索後表示された[コントロールパネル]を起動してください。

-
「コントロールパネル」内の「ユーザアカウント」をクリックします。
※OSによっては「ユーザー アカウントと家族のための安全設定」となっている場合があります。

-
「Mail」をクリックします。※OSによって表記が異なる場合があります。
新規起動時もしくはプロファイルが作成されていないの場合「4.」 へ移動。 すでに他のメールアドレスが登録されている場合は「5.」へ移動。

注 ストア アプリ版 Officeの場合、コントロールパネルに「Mail」が表示されません。その場合、以下の方法で、プロファイル管理画面を起動させてください。
1.「Windows スタートボタン」→「ファイル名を指定して実行」→以下のコマンドを入力してください。
outlook.exe /manageprofiles
2.プロファイルの作成画面が表示されます。プロファイルを作成し、下記手順5へお進みください。
-
プロファイルの作成(新規起動時もしくはプロファイルが作成されていない場合以下の画面になります)
①追加をクリックします

②「プロファイル名」を入力(任意)し「OK」をクリックします。「6.」へ移動

-
すでにメールアドレスを登録されている、もしくはプロファイルを設定されている場合は以下の手順をご確認下さい。
①「電子メールアカウント(E)」をクリックします

②「新規」をクリックします。「6.」へ移動

-
アカウントの設定
①「自分で電子メールやその他のサービスを使うための設定をする」にチェックを入れ「次へ」をクリックします。

②「インターネット電子メール(I)」にチェックを入れ次に進みます。

③必要項目を入力し「次へ」をクリックしてエラーがでなければ設定は完了です。 ※詳細な設定方法につきましては「MicrosoftOutlook2007」をご参照ください。