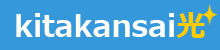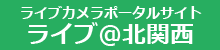Windows LiveメールからThunderbirdへの移行手順
Windows LiveメールからThunderbirdへ電子メールの環境を移行する場合は、次の手順で設定して下さい。
Windows Liveメールの設定・メールデータをエクスポート
Windows Liveメールを起動して、メニューの一番左をクリックし、「電子メールのエクスポート」→「電子メールメッセージ」をクリックします。
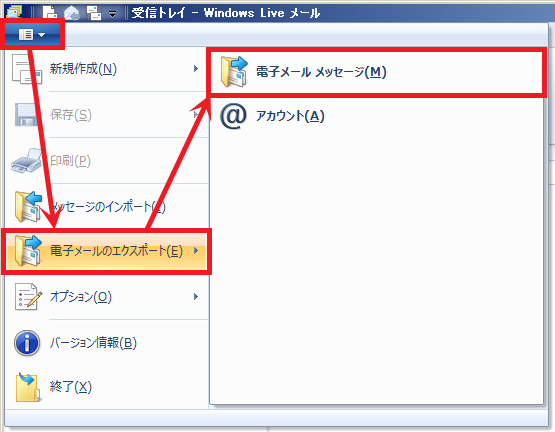
「Microsoft Windows Liveメール」を選択して、「次へ」をクリックします。
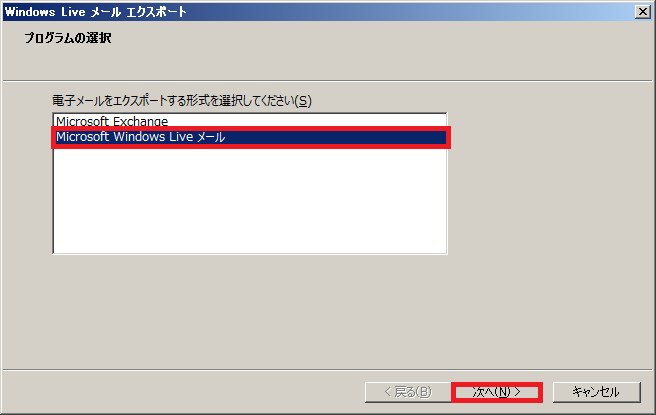
「参照」をクリックします。
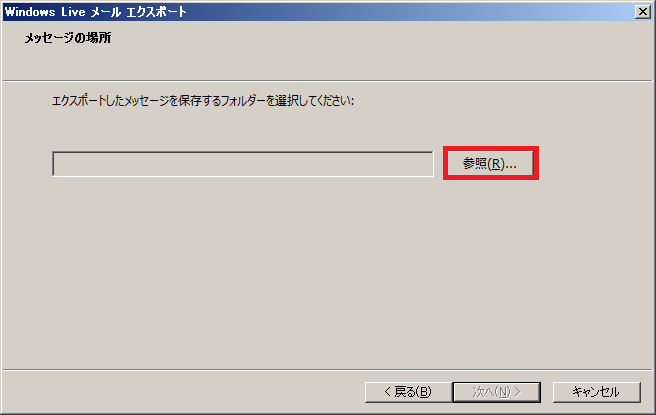
「フォルダーの参照」から、任意の場所を選択し、「OK」をクリックします。画面例ではデスクトップ上に「メールバックアップ」フォルダを作成し、選択しています。
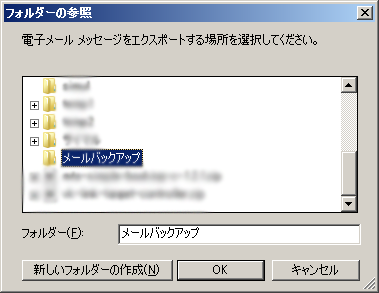
「すべてのフォルダー」、もしくは任意のフォルダを選択して「次へ」をクリックします。
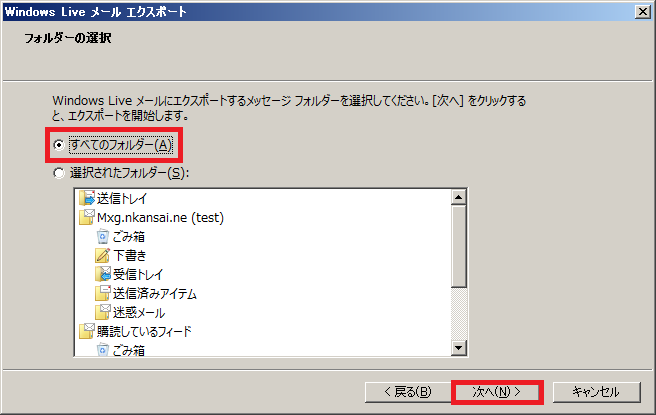
エクスポートが終わると「エクスポートの完了」が表示されます。「完了」をクリックして、Windows Liveメールを終了します。
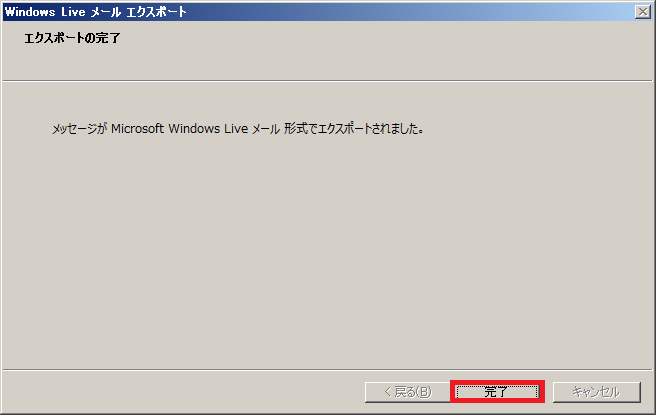
Thunderbirdのインストール
無料メールソフトのThunderbirdをダウンロードします。
ページ中央の「無料ダウンロード」ボタンをクリックします。
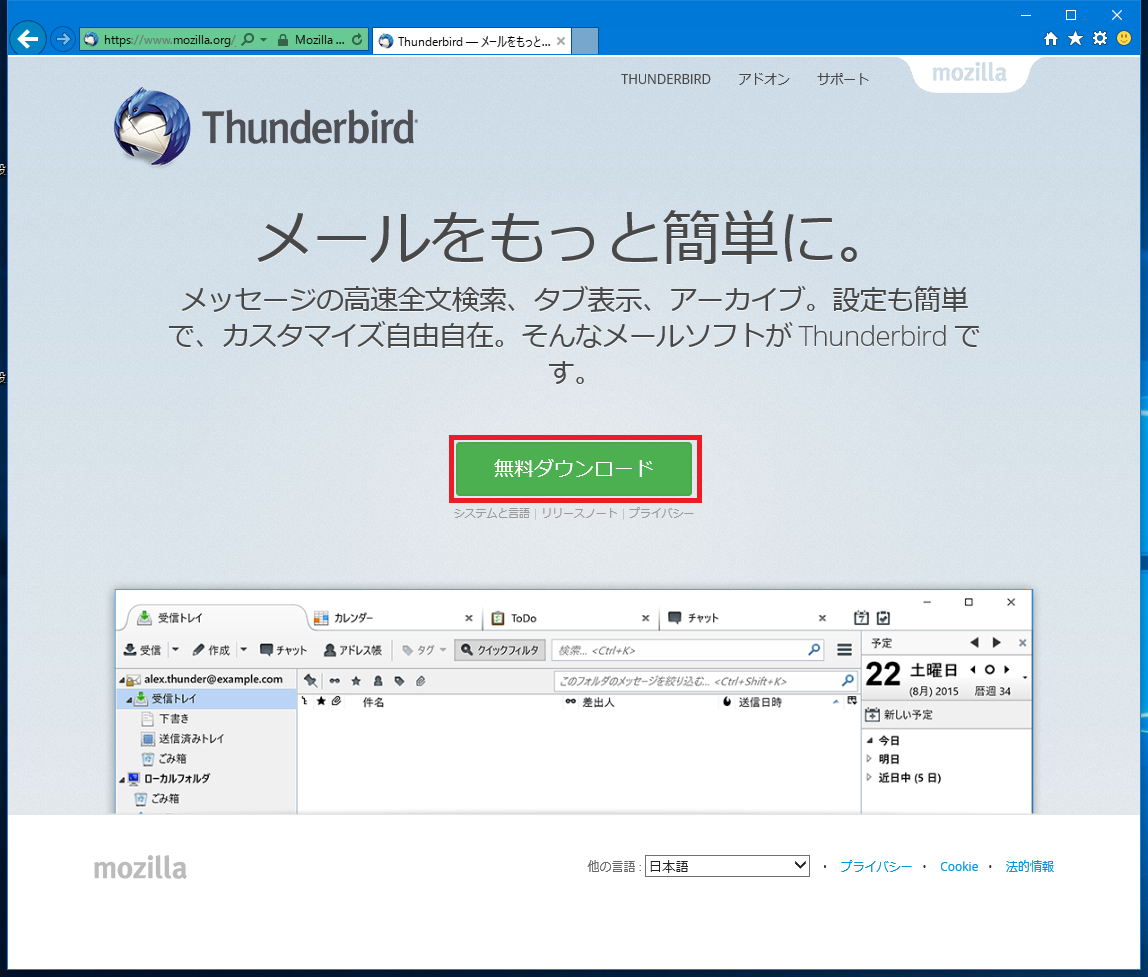
画面下部に表示される「実行」ボタンをクリックします。Internet Explorer以外のWebブラウザをご利用の場合は、Thunderbirdをダウンロード後、ファイルを実行して下さい。

ユーザーアカウント制御の画面が表示される場合は「はい」をクリックします。
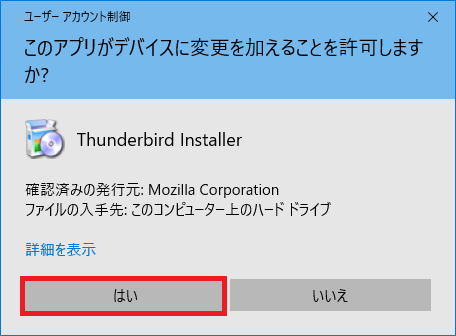
Mozilla Thunderbirdのセットアップ画面が表示されたら「次へ」をクリックします。
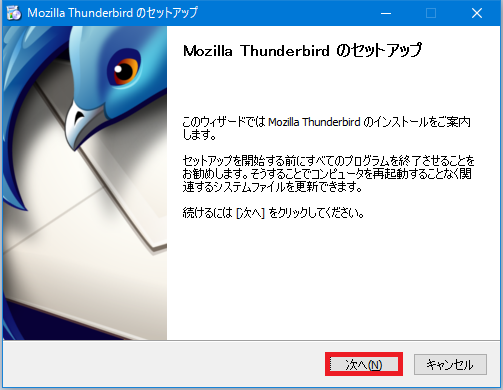
「標準インストール」を選択し「次へ」ボタンをクリックします。
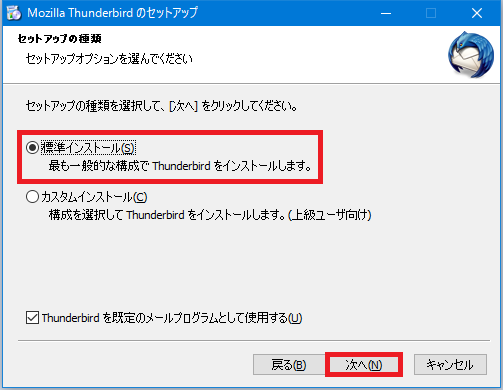
「インストール」ボタンをクリックします。
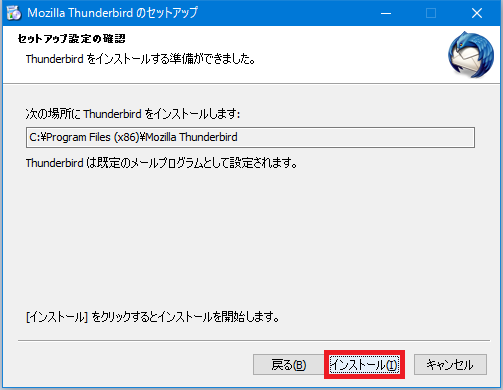
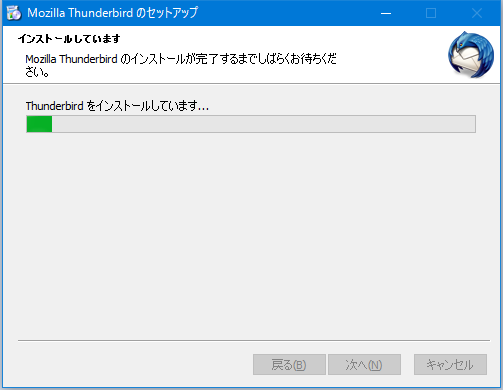
インストールが完了すると次の画面が表示されます。「完了」ボタンをクリックします。
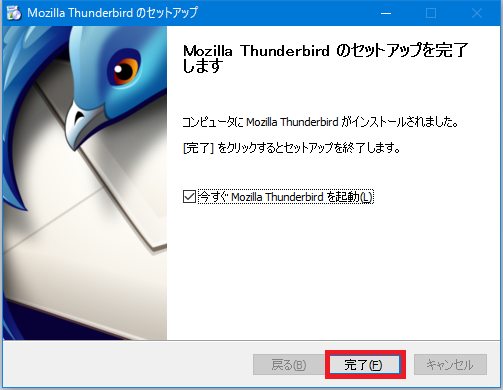
ThunderbirdへWindows Liveメールのデータを取り込む
まずはThunderbirdへアドオンの「ImportExportTools」をインストールします。
ImportExportToolsのダウンロードページを開きます
「今すぐダウンロード」をクリックします。
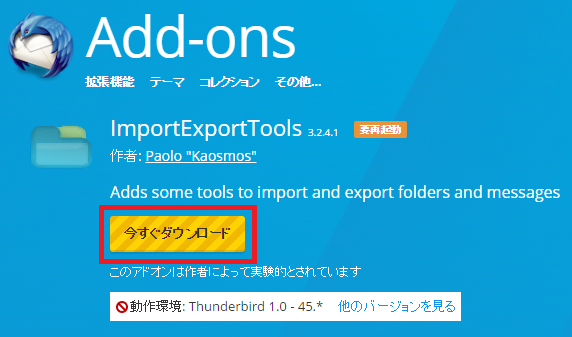
「名前を付けて保存」を選択して、デスクトップなどに保存します。

Thunderbirdを開きます。
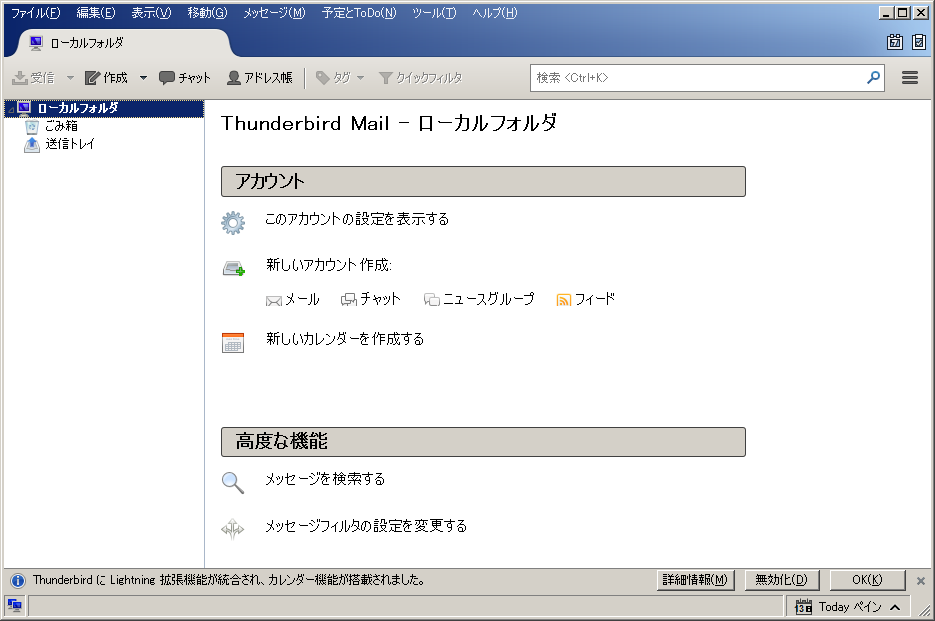
画面右上の紺色の空白部分(下図赤丸部)で右クリックし「メニューバー」を選択します。Thunderbirdの上部にメニューバーが表示されます。
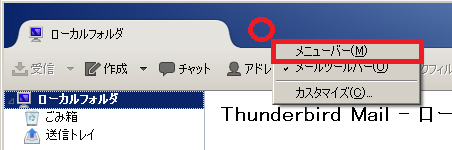
「メニューバー」の「ツール」→「アドオン」をクリックすると「アドオンマネージャ」が開きます。
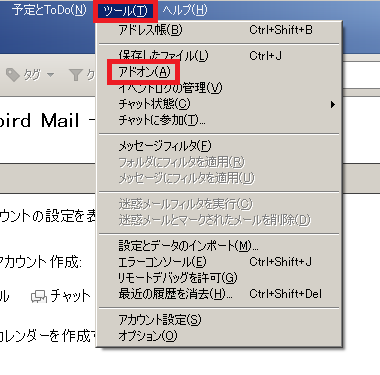
歯車のアイコンをクリックして「ファイルからアドオンをインストール」をクリックします。
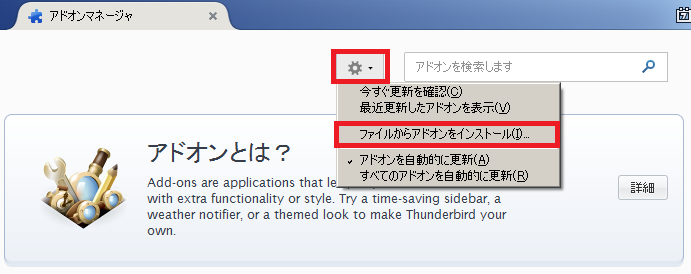
先程ダウンロードしたアドオン「importexporttools-3.2.4.1-sm+tb.xpi」を選択し「開く」をクリックします。ファイル名はバージョンによって異なる場合があります。

ソフトウェアのインストール画面が表示されるので「今すぐインストール」をクリックします。
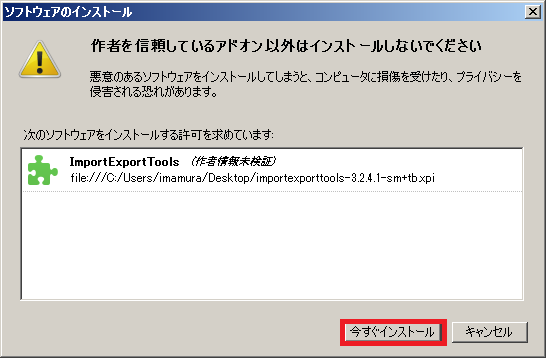
画面右上に表示される「今すぐ再起動」ボタンをクリックします。
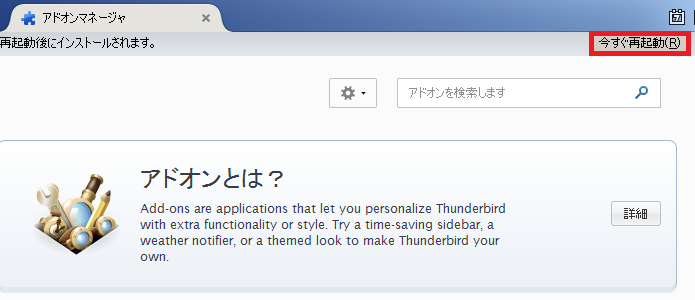
再起動後、「ツール」の一番下に表示される「ImportExportTools」が表示されるようになります。
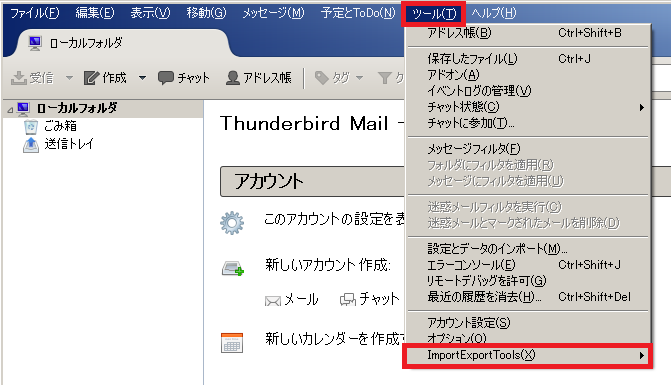
ThunderbirdにWindows Liveメールの設定をインポート
「ツール」→「設定とデータのインポート」をクリックします。
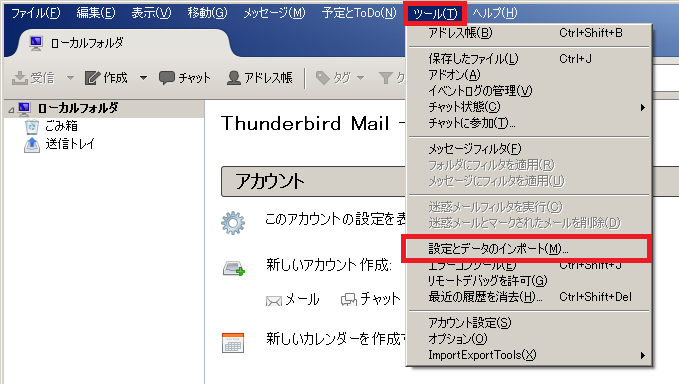
「インポートする項目を選んでください」の「設定」にチェックを入れて「次へ」をクリックします。
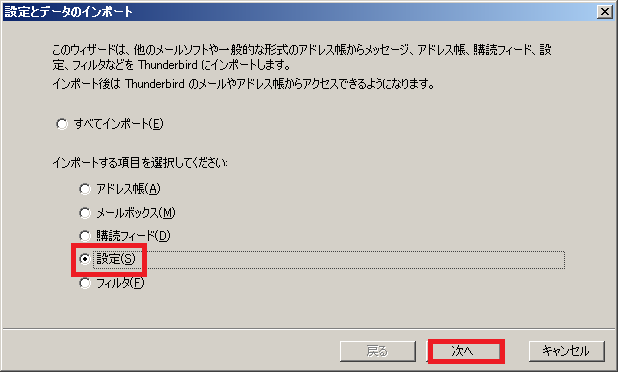
「Windows Live Mail」を選択して「次へ」をクリックします。
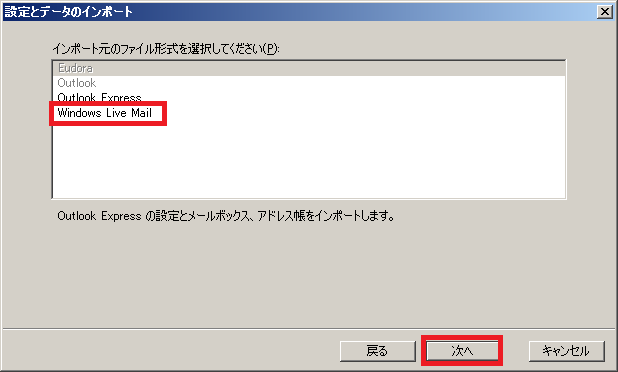
「完了」ボタンをクリックします。
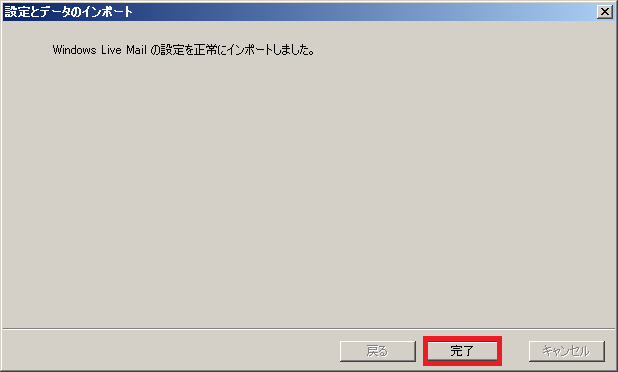
Thunderbirdにメールデータをインポート
Windows Liveメールからエクスポートしたメールデータをインポートします。
「受信トレイ」をクリック後、「ツール」→「ImportExportTools」→「フォルダからすべてのemlファイルをインポート」→「サブフォルダも含む」をクリックします。
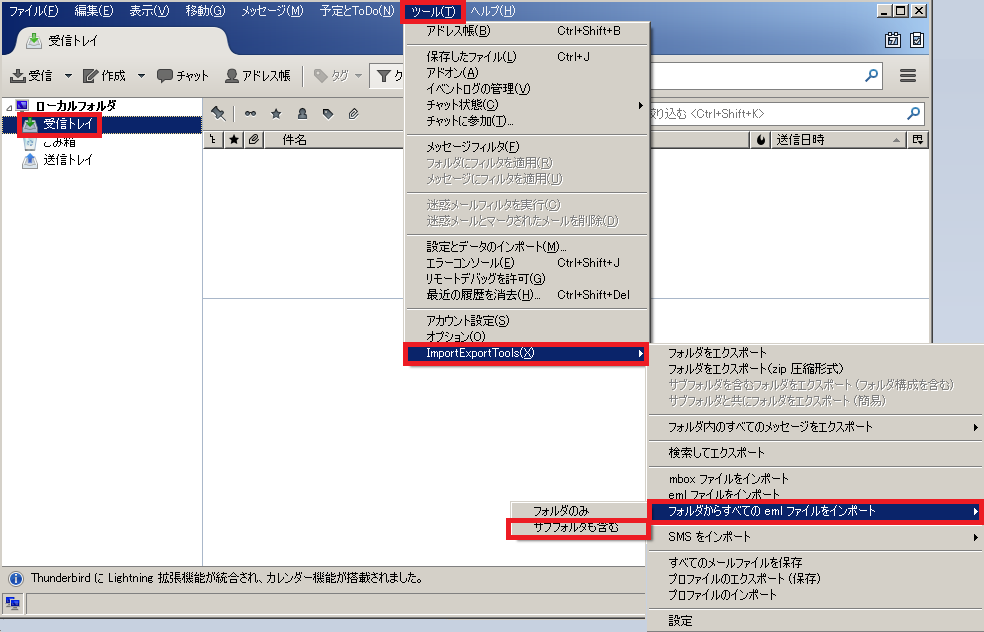
Windows Liveメールでエクスポートしたメールデータの入っているフォルダを選択し、「フォルダーの選択」をクリックします。

インポートが完了すると「受信トレイ」にメールデータが復元されます。Inboxフォルダなどにメールデータが入っていますので、適宜移動やフォルダの削除を行ない、受信トレイを整理します。
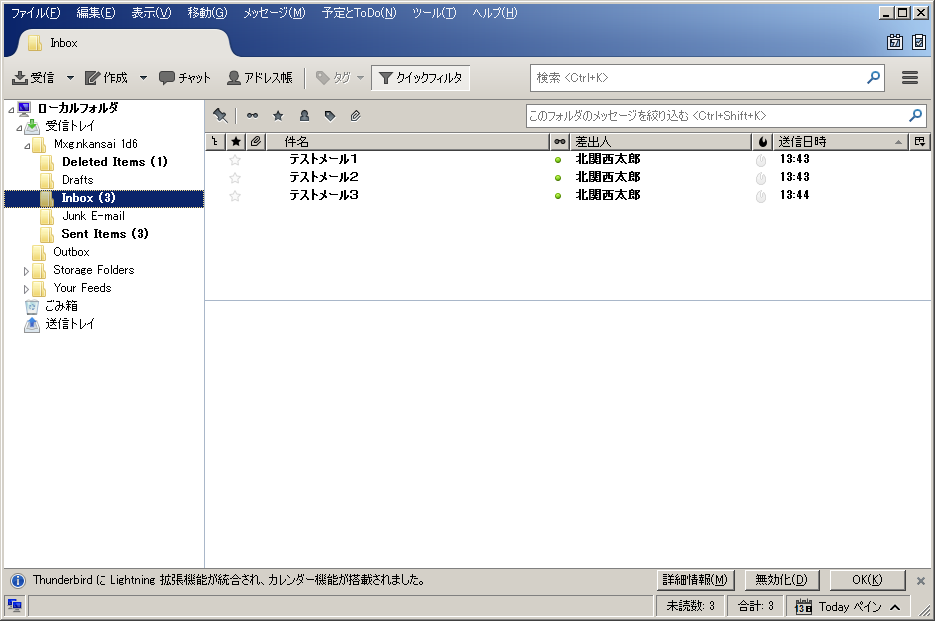
サーバー上のメールの保存期間の調整
画面左側のメールアドレスを右クリックし、「設定」をクリックします。
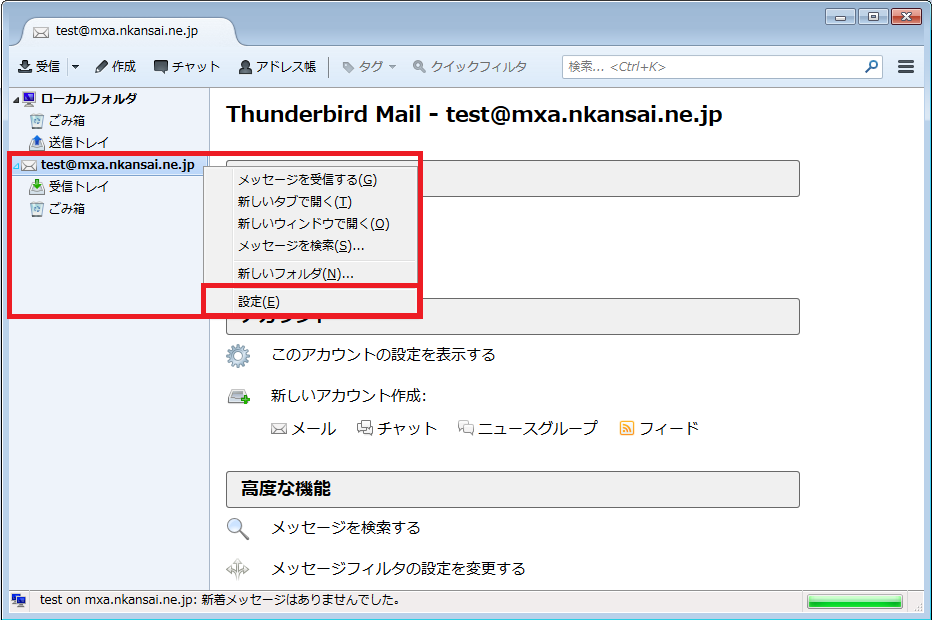
「サーバ設定」をクリックし、「ダウンロード後もサーバにメッセージを残す」のチェックを外します。複数台のコンピュータで同じメールアドレスを利用する場合はこの限りではありません。
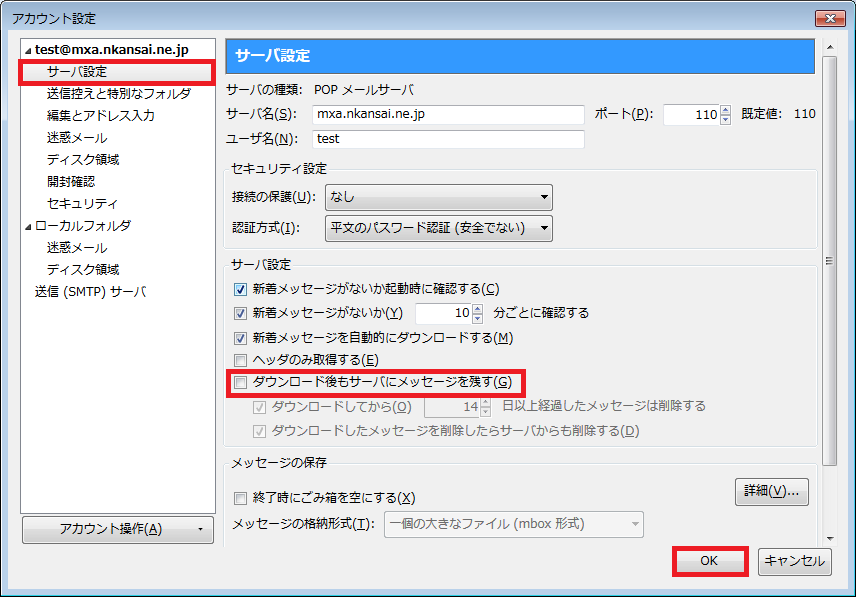
以上で設定は終了です。