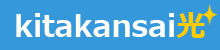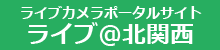サブミッションポートを利用する場合の設定方法のご案内
こちらではサブミッションポートを利用する場合のメールソフトの設定方法をご案内しております。 他社プロバイダを利用していてメールの送信が失敗する場合はこちらの設定方法をお試し下さい。
Outlook 2010
Outlook 2010の受信設定の変更方法です。アカウント名、サーバー名については、お客様の情報に読み替えてください。Outlook 2013も同様です。
1.「Outlook 2010」を起動します。
2.画面上部の「ファイル」から、「情報」をクリックします。次に「アカウント設定」、「アカウント設定(A)」をクリックします。 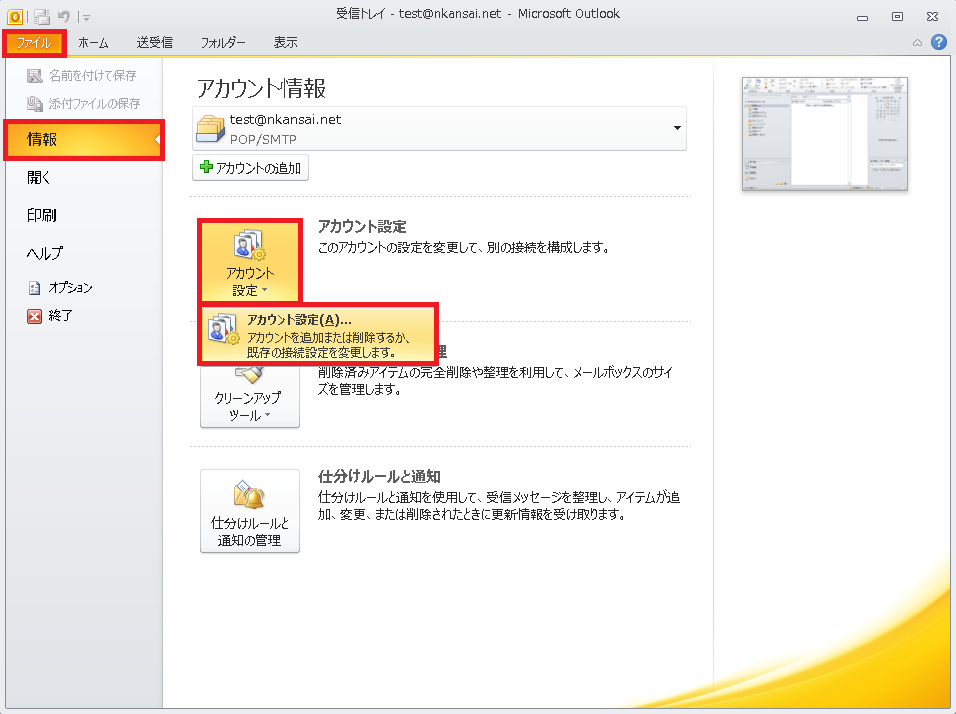
3.「詳細設定」ボタンをクリックします。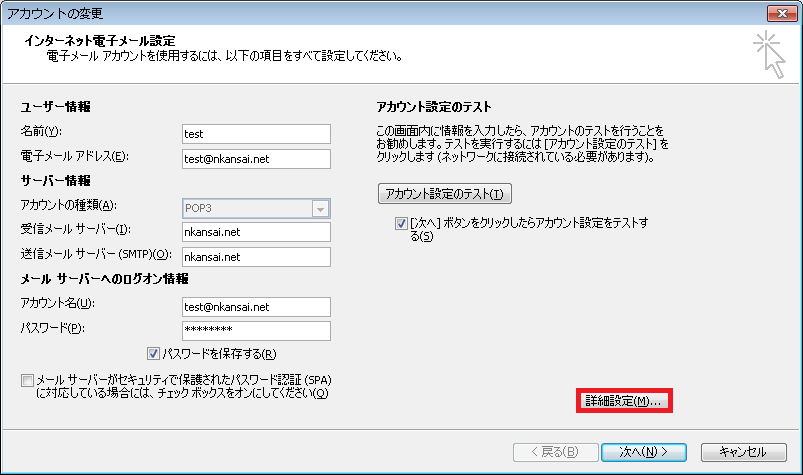
4.「送信サーバー」タブをクリックし、「送信サーバー(SMTP)は認証が必要」、「メールを送信する前に受信メールサーバーにログオンする」にチェックを入れます。 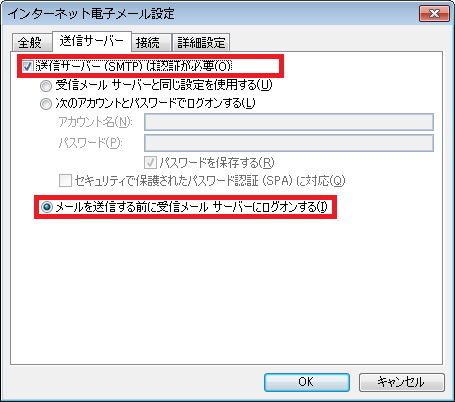
5.「詳細設定」タブをクリックし、送信サーバーのポート番号を825に変更し、「OK」ボタンをクリックします。
6.「次へ」ボタンをクリックし、送受信のテストを行い、「完了」ボタンをクリックすると設定完了です。
Thunderbird
Thunderbirdのサブミッションポート利用の設定方法です。アカウント名、サーバー名については、お客様の情報に読み替えてください。
1.「Thunderbird」を起動します。
2.画面左側の「アカウント名」を右クリックし、「設定」をクリックします。
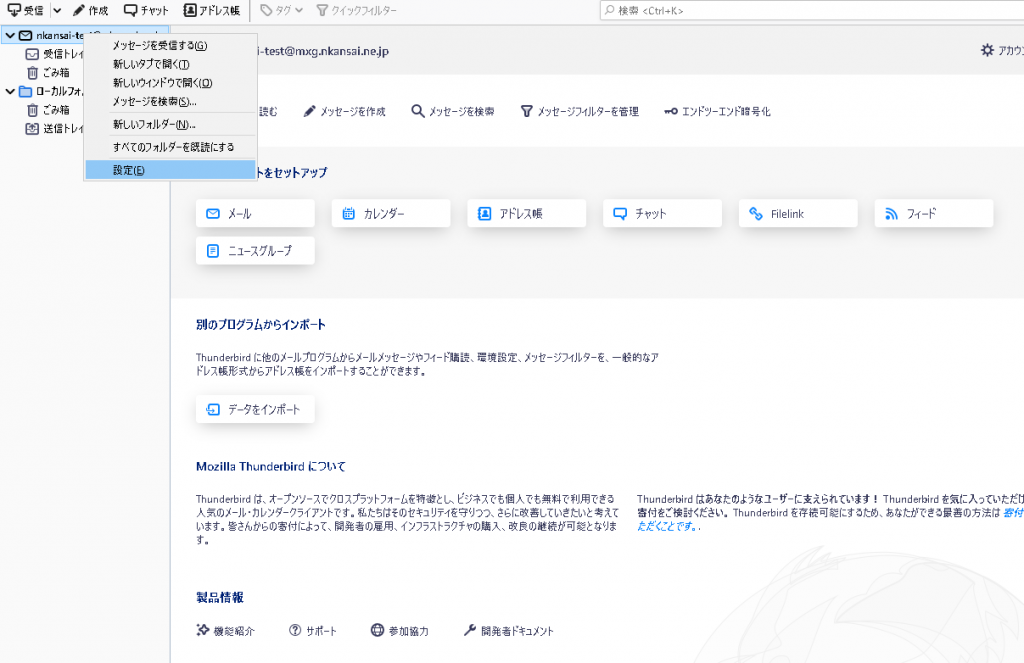
3.「サーバー設定」をクリックし、セキュリティ設定の認証方式を「暗号化されたパスワード認証」に変更します。
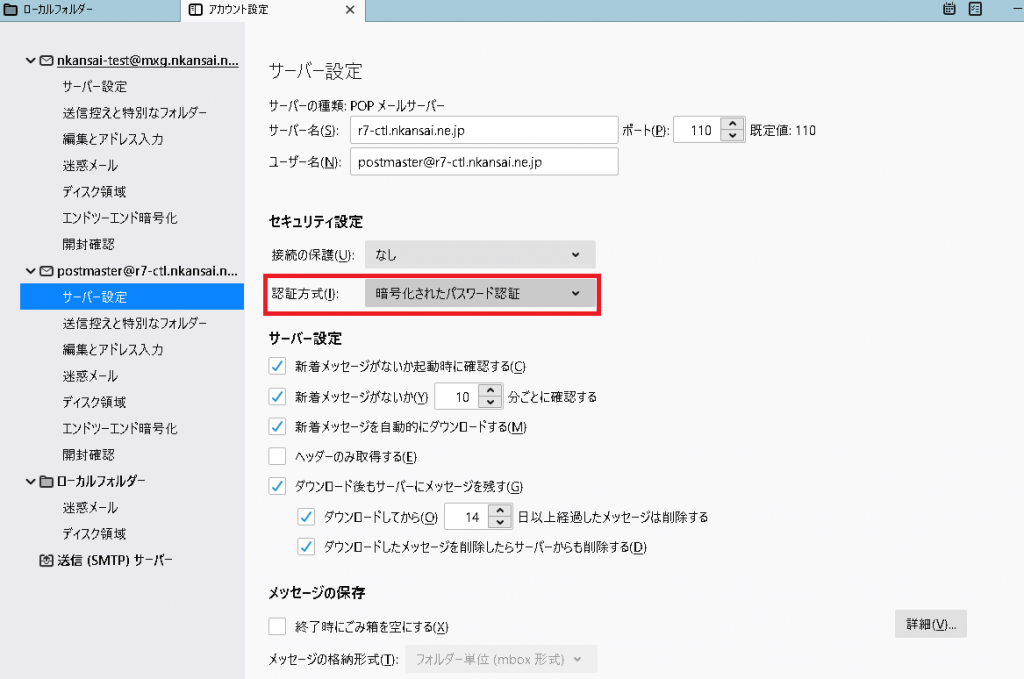
4.「送信(SMTP)サーバ」をクリックし、「編集」をクリックします。
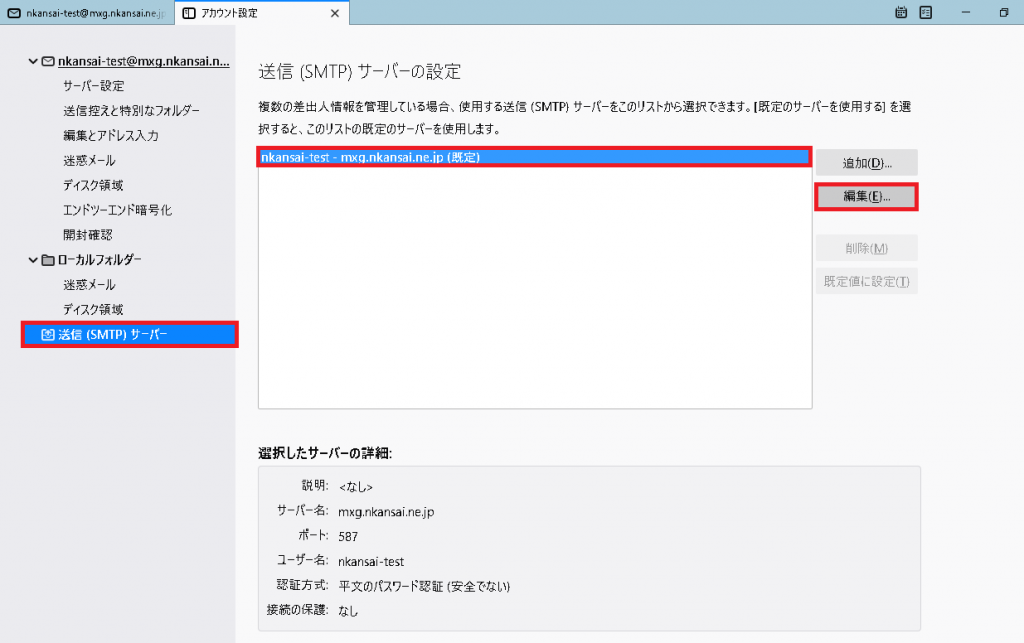
5.ポート番号を「825」、認証方式は「暗号化されたバスワード認証」に変更し、ユーザ名にメールアドレスを入力します。
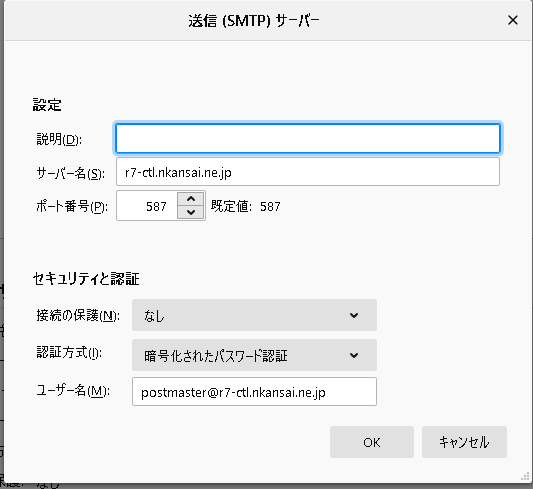
5.「OK」ボタンをクリックすると設定完了です。
MAC OS Ⅹ Mail 7.X
MAC OS ⅩのMailのサブミッションポート利用の設定方法です。アカウント名、サーバー名については、お客様の情報に読み替えてください。
1.「Mail」を起動します。
2.画面上部のメールメニューから「環境設定」をクリックします。 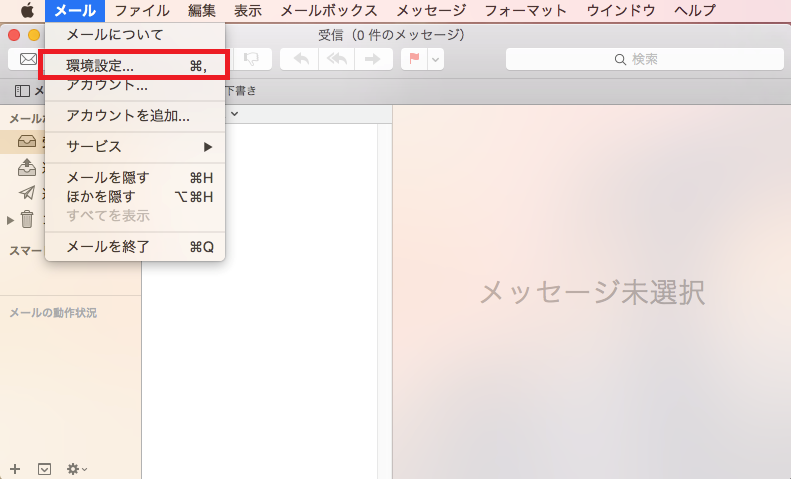
3.アカウントの設定画面で送信用メールサーバーのプルダウンより、SMTPサーバリストを編集をクリックします。 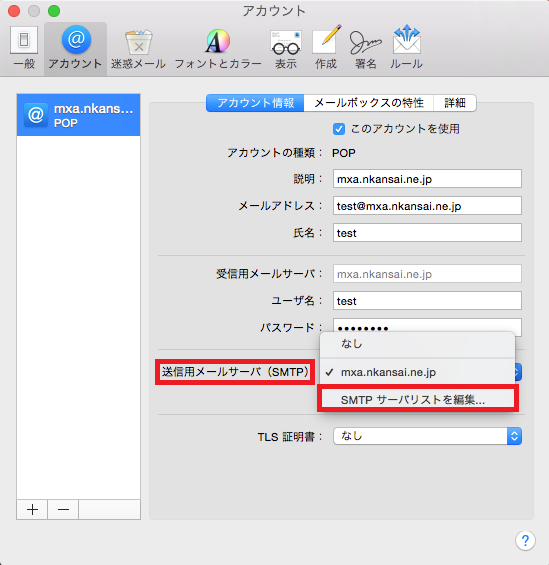
4.ポート番号を「825」、認証は「パスワード」、セキュリティ保護されていない認証を許可にチェックし、ユーザ名、パスワードにそれぞれメールアドレス、メールパスワードを入力します。 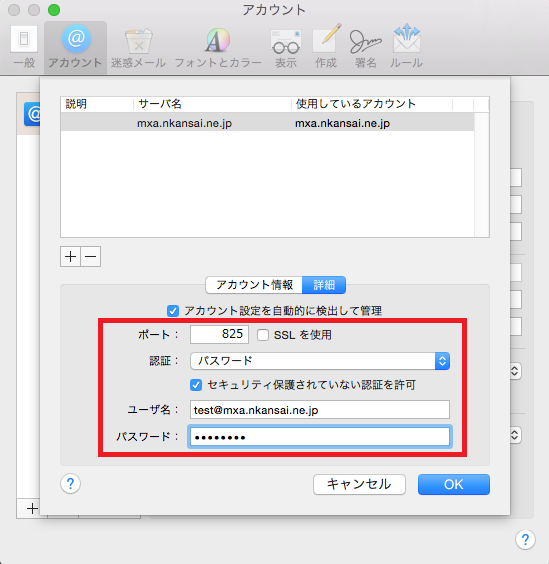
5.「OK」ボタンをクリックすると設定完了です。